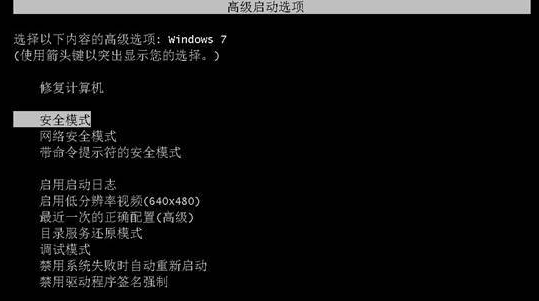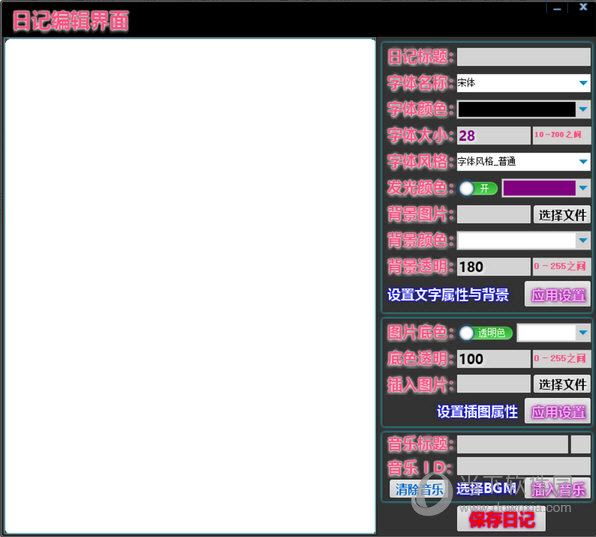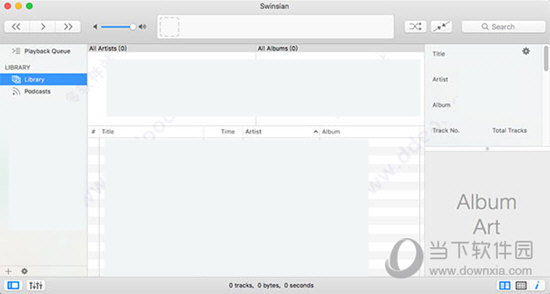win7系统如何设置双ip地址?win7系统设置双ip地址方法下载
win7系统如何设置双ip地址?一般电脑中只有一个ip地址,但是在跨网访问的时候,频繁更换ip非常麻烦,这时是可以设置双ip的,那么win7系统如何设置双ip地址呢?为了帮助大家更快解决这个问题,下面知识兔小编就来为大家介绍一下吧。
设置方法
1、在电脑右下角点击网络图标。
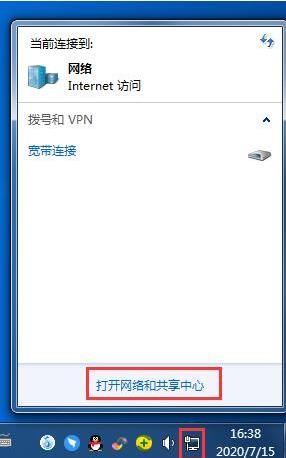
2、知识兔点击【打开网络和共享中心】。如图所示:
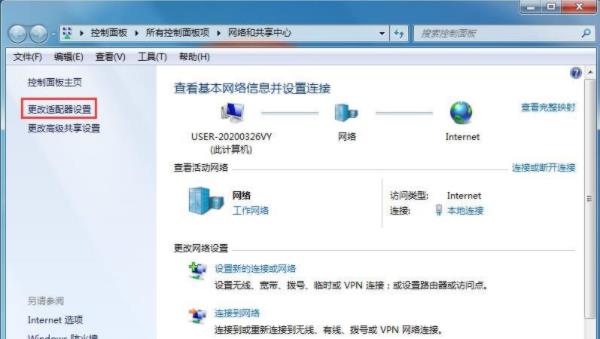
3、知识兔点击更改适配器设置。如图所示:
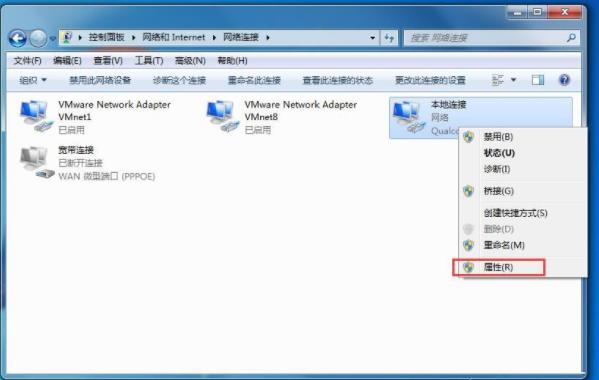
4、右键点击网络连接,知识兔选择属性。
5、在属性页面选择IPV4。如图所示:
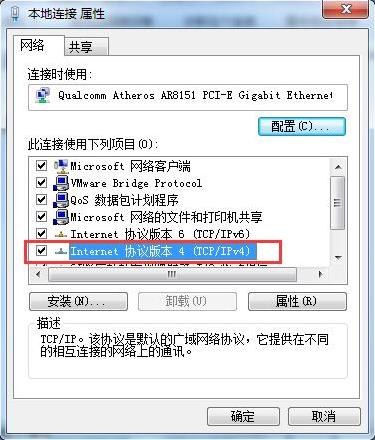
6、打开了属性对话框,这里我们用的是路由器的DHCP功能。自动获取IP,知识兔也可以手动固定IP。如图所示:
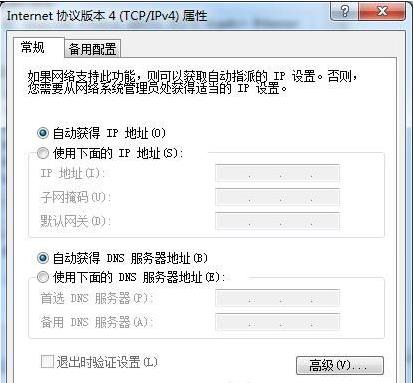
7、知识兔点击【备用配置】选项卡,知识兔选择【用户配置】。如图所示:
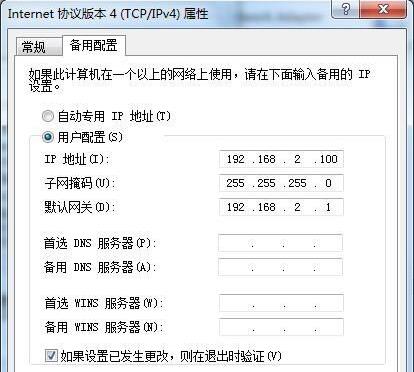
8、手动输入IP地址,我们自动获取的是1段的,我们这里输入2段的ip,【确定】。如图所示:
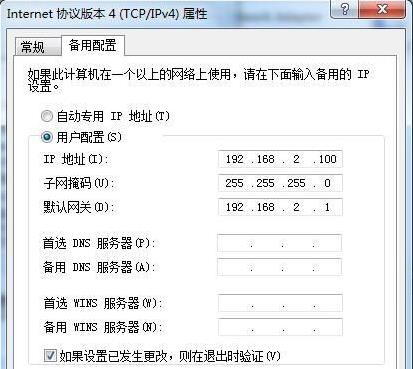
下载仅供下载体验和测试学习,不得商用和正当使用。

![PICS3D 2020破解版[免加密]_Crosslight PICS3D 2020(含破解补丁)](/d/p156/2-220420222641552.jpg)