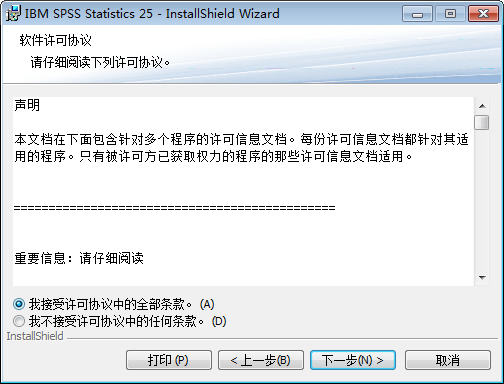Win7系统怎么开启tftp服务器?Win7开启tftp服务器操作方法下载
tftp服务器是Win7系统自带的服务器,不过默认是不开启这个功能的的,我们只有在需要使用到的时候才会开启tftp服务器,那如果知识兔我们想要开启tftp服务器,应该要怎么开启呢?下面知识兔小编就为大家介绍Win7开启tftp服务器的操作方法。一起来看看吧!
开启tftp服务器操作方法
1、先下一个TFTP 服务器,一般各种固件里面会自带。这个可以去我的CSDN下找到,免积分。如图所示:
2、这里面第一行 意思是当面TFTP 的主目录为这个。如图所示:
3、这里面的第二行是当前服务器的监听IP 地址。如图所示:
4、第一个标签TFTP SERVER 的内容是当前服务器的日志。如图所示:
5、知识兔点击下面的setting 之后弹出窗口,主要设置选项 只有tftp的端口,tftp 的默认目录,以及DHCP 服务是否开启。如图所示:
6、这里提到DHCP 。某些路由器 或者其他嵌入式设备,在烧写的过程中允许 使用“超级终端”连接,但是没有IP地址,也无法设置IP地址,这时候就需要开启DHCP 的服务器,进行对嵌入式设备的连接。
7、如果知识兔嵌入式设备支持自动升级,则将TFTP 服务器开启之后,设备会自动从TFTP服务器上下载BIN 的文件系统,如果知识兔不支持自动烧写,则需要输入一些命令。
下载仅供下载体验和测试学习,不得商用和正当使用。
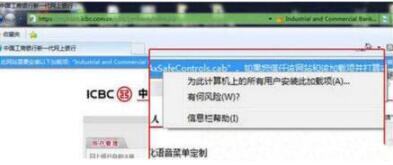
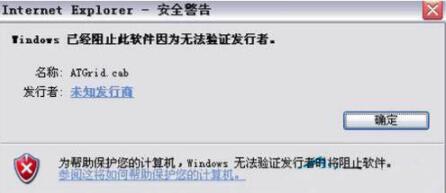
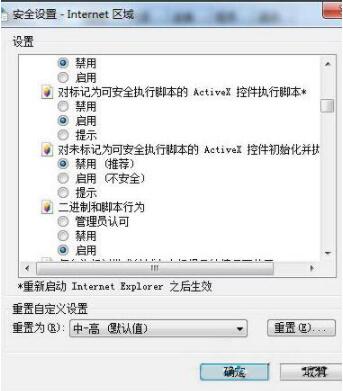

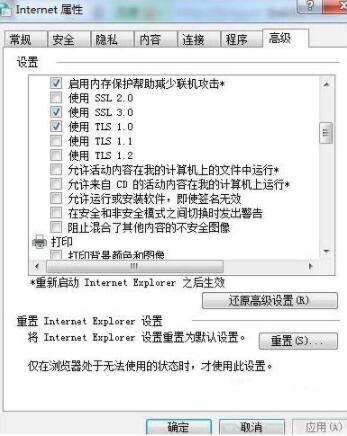

![PICS3D 2020破解版[免加密]_Crosslight PICS3D 2020(含破解补丁)](/d/p156/2-220420222641552.jpg)