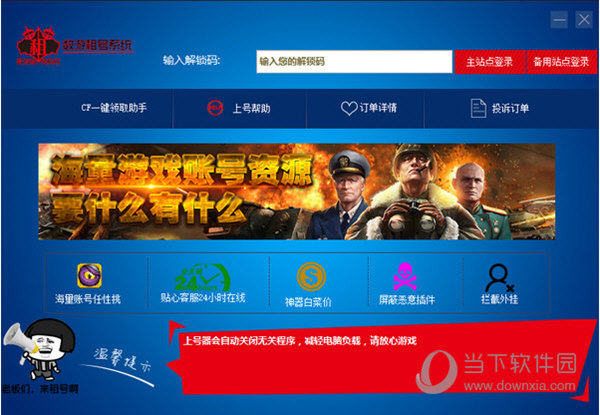win10镜像文件怎么安装mac?win10镜像文件安装mac教程下载
最近,一个小伙伴反应下载了win10镜像文件,但他不知道如何安装mac。我该怎么办?其实,我们可以制作USB启动盘,使用USB安装,今天的编辑带来了详细的解决步骤,具体来说吧。

win10镜像文件安装mac的教程
1、首先下载win10iso镜像文件,推荐下载64位系统。
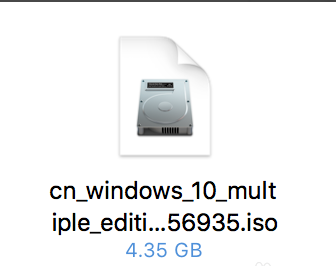
2、知识兔将u盘插入mac电脑的usb口中,在ac系统桌面中选择实用工具打开。
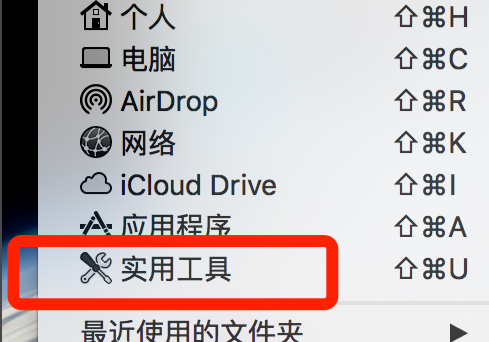
3、在实用工具界面打开中的Boot Camp助理工具,进入下一步。
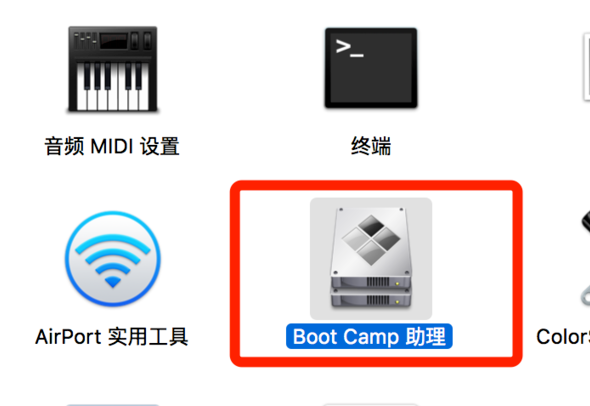
4、打开Boot Camp助理后,知识兔点击继续按钮出现如图所示选取镜像文件,给磁盘设置分区,知识兔小编这里设置的是80GB的容量。
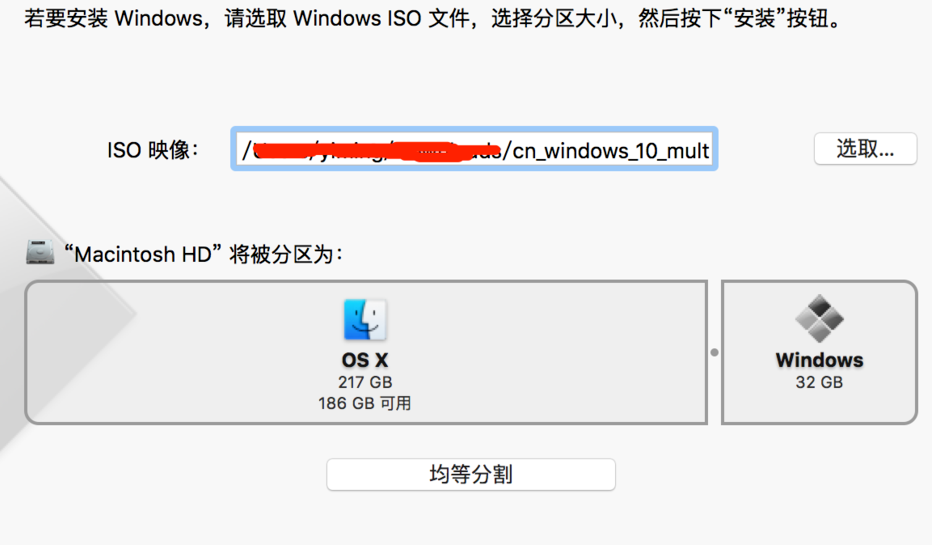
5、耐心等待Boot Camp在制作U盘完成。u盘制作完成后选择安装Win10,知识兔选择Boot Camp分区磁盘点击格式化后即可正常安装。
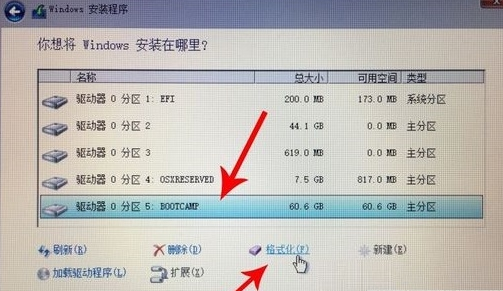
6、进入win10系统之后,不要着急用,首先要安装驱动。打开D盘,然后知识兔找到BootCamp文件夹,双击打开;运行Setup,打开Boot Camp安装程序,执行驱动安装;
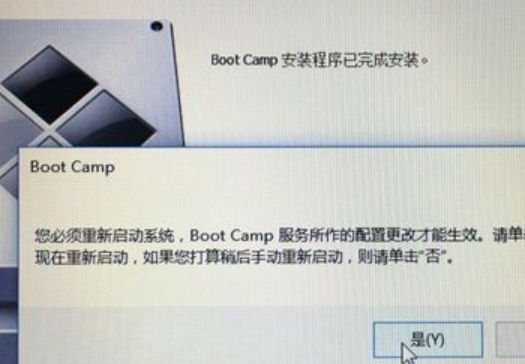
7、驱动安装完毕后,知识兔点击是,立即重启系统,windows系统安装完毕
以上就是系统520为您分享的win10镜像文件安装mac的教程,希望可以解决掉您的困惑。
下载仅供下载体验和测试学习,不得商用和正当使用。

![PICS3D 2020破解版[免加密]_Crosslight PICS3D 2020(含破解补丁)](/d/p156/2-220420222641552.jpg)