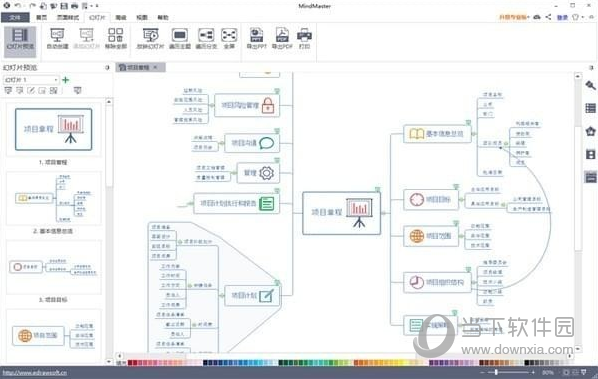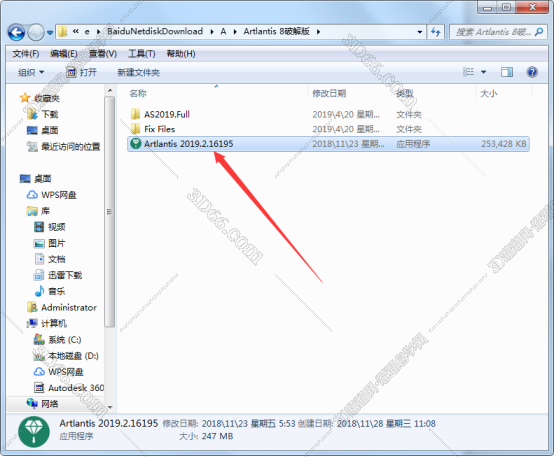草图大师插件下载:Extrude Line Tool v1.0【Sketchup拉线成面插件】汉化免费版
Extrude line Tool是Sketchup的插件。Extrude line Tool的特色是经典的Extrude line Tool工具,它允许你选择额外的线和挤压边缘休眠,所有这些都是在Sketchup中不可用的。ExtrudelineTool是中文的,很容易使用
PS:知识兔为大家分享的是草图大师插件下载:Extrude Line Tool v1.0【Sketchup拉线成面插件】汉化免费版免费下载,有需要的小伙伴就可以下载体验!

Extrude Line Tool v1.0功能亮点:
TIG常用插件共包括10个工具;
顺序为双轨放样、双轨放样到网格、多段曲线放样、单轨放样、统一平面方向、垂直拉伸到物体、旋转放样、双段放样、曲面网格、偏移线平面成型;
双轨放样
这个函数和路径跟踪的原理非常相似,路径跟踪需要面和路径,这是路径;
至少要有两条路径,一条作为轮廓线,一条作为路径;采用双轨放样时,应先选择轮廓曲线,再选择路径曲线,最后选择轮廓曲线。
(按照上面的步骤,似乎至少需要4条路径。其实两条曲线也可以操作,路径可以重复选择。)
在选择曲线之前,要保证轮廓曲线和路径曲线是一个完整的曲线,知识兔可以通过焊接来完成;(小程序:SU合作伙伴,搜索焊接获取插件;)
生成后,插件会询问是否需要翻转,是否转换为四边曲面,是否取消分组,是否删除原有边线等基本信息;
双轨放样到网格
操作与双轨放样相同,只是根据后期生成的参数生成路径/网络;
多段曲线放样
大致与曲线放样相似,依次选取若干轮廓,设定生成的分段数,知识兔根据轮廓参数自动生成曲面;
单轨放样
需要两条路径,一条用于轮廓曲线,另一条用于路径。这两条路径可以分组,知识兔点击直接生成。单轨放样和双轨放样基本相同。单轨放样的轮廓曲线和路径需要分组。
单位平面方向
这有点像拉丝工具;
垂直向物体延伸
选择边缘拉伸到表面,超出目标物体表面自动裁剪;
旋转放样
绘制剖面图,确定旋转中线位置;曲线将根据中线位置旋转;修改旋转角度,直接输入角度值即可(可调角度0°- 360°);
双接口放样
它由两个部分和一条路径组成。一个接口可以通过该路径与另一个接口相连。
表面架
与之前的双轨放样操作类似,这里需要制作一个图形,作为网格的轮廓图。
这条偏移线构成一个平面
选定线段后,知识兔设置偏移参数,将线段偏移成平面;
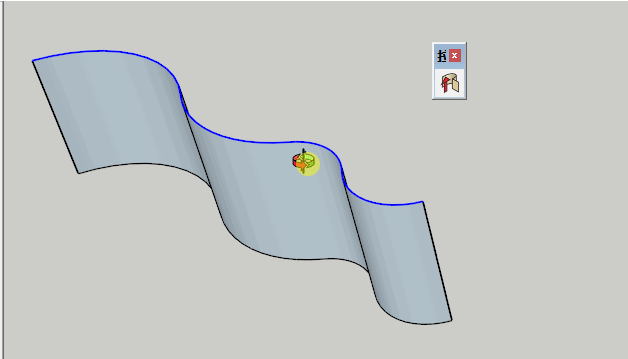
Extrude Line Tool v1.0安装方法:
1、在知识兔下载安装包到电脑本地,鼠标右键进行解压打开
2、打开草图大师软件,进入主界面,知识兔点击菜单栏”窗口”——扩展程序管理器——安装扩展程序
3、知识兔选择安装包里面的插件:Extrude-Line-Tool-v1.0xx拉线成面汉化版.rbz打开
4、然后知识兔在扩展程序管理器里就有对应的插件了
Extrude Line Tool v1.0使用方法:
ExtrudelineTool非常简单。第一步是画一条线。这条线可以是直线也可以是曲线。
第二步是选择绘制的线条,知识兔点击挤压线条,知识兔点击“Extrude lines,vector by 2 points[TIG]”选项
第三步是在线上知识兔点击,然后知识兔移动鼠标知识兔点击,实现拉线入脸的操作(在数字输入框中可以精确控制,实现拉线入脸的操作)。
下载仅供下载体验和测试学习,不得商用和正当使用。

![PICS3D 2020破解版[免加密]_Crosslight PICS3D 2020(含破解补丁)](/d/p156/2-220420222641552.jpg)